Calendars For The Mac
At the bottom of the navigation pane, click Calendar. In the navigation pane, select the calendar under which the new calendar will be saved. If you have multiple calendars, expand the My Calendars group, and then select a calendar. If you don't see the calendar that you want, collapse the categories list. Fantastical has been around for several years now, and even though it has switched to.
-->Original KB number: 3007307
Symptoms
When you open your Calendar in Microsoft Outlook 2016 for Mac, the Open Shared Calendar button on the ribbon is unavailable.
Additionally, when you point to Open on the File menu, the Calendar option is unavailable.
Cause
This issue occurs if the Group similar folders, such as Inboxes, from different accounts check box is selected and the Hide On My Computer folders check box is cleared in General Preferences.
Workaround
To work around this issue, use one of the following methods:
Select the Exchange folder in My Calendars.
Open the calendar.
Expand My Calendars to display the Exchange mailbox calendar, the On My Computer calendar, and calendars that are associated with any other accounts that are open in Outlook for Mac.
Select the Exchange check box.
After you do this, the Open Shared Calendar button on the ribbon is available.
Open another user's Calendar.
On the File menu, point to Open, and then select Other Users Folder.
Search for and then select the user whose calendar you want to open.
In the Folder Type box, select Calendar.
Select Open.
Change the preferences settings that are related to the On My Computer folders.
- On the Outlook menu, select Preferences.
- Select General.
- Clear the Group similar folders, such as Inboxes, from different accounts check box.
- If you want, select the Hide On My Computer folders check box.
Free Calendar Program For Mac
Utilities • Updated on Feb.29, 2020
IIt has been a while since the dawn of 2020 and we have been wondering how your productivity is coming along. Perhaps you are still figuring out what’s awesome about Calendar apps?
When used properly, they can be better than a real-life personal assistant. Consider this scenario:
You wake up one day without any idea about what lies ahead. In a single glance, you’d know what’s ahead, how’s your day and who you should wish Happy Birthday.
For professionals, there are more possibilities, such as having a Clear Agenda and making sure that you don’t stay dizzy for the afternoon meeting you have.
But, wait, there’s one condition:
You should be using one of the best calendar apps out there.
If you’re a Mac user and were thinking about using the default Calendar, you’re at the wrong place.
Quick navigation:
What’s wrong with the default Calendar app
Or, why did I leave one of the well-integrated apps on Mac?
There are many awesome built-in apps on macOS. But, Calendar isn’t one of them.
Of course, it works well with iCloud and your Apple ID but that’s it. It has an intuitive UI too. The moment you talk about customization and some innovative features, the fame of Apple Calendar starts to fade away.
I personally had used Apple Calendar for a few months after I got my Mac. Of course, I enjoyed the perks of native notifications and seamless integration with macOS, but it didn’t last long.
Or, to be frank, it didn’t last after I came across some awesome calendar apps for macOS.
The last time I checked, Apple Calendar in macOS isn’t for everyone. And, don’t even think about managing multiple profiles — say Work and College — using the same panel.
So, I figured, almost everyone needs one alternative to the default calendar app on Mac.
Picking the right calendar app for macOS — what to look for
There is no scarcity for macOS calendar apps. Regardless of who you are, there is one calendar app for you. However, while selecting the right calendar apps for Mac, we had a strong criteria in mind.
- Ease of use: As we said, a calendar app can be your personal assistant. But, it should be easy to use and access, right? So, we wanted the best calendar app to have an intuitive interface, with different viewing options and control.
- Performance: The next criteria was obviously how the calendar app performs. Of course, it must cater to the common user and the power user. Your 70-year-old grandma and 15-year-old daughter should find it easy to use.
- macOS integration: I mean, you can’t expect the level of integration from default Calendar app. Still, the best calendar app should work fine with macOS. At least when it comes to on-time notifications, you should not have to use a third-party tool.
- Multi-device support: As it happens, many macOS calendars are available for other platforms such as iOS and Android. It’s great to have a calendar app that syncs your events, anniversaries and all the agenda with multiple devices you own.
- Integrations: You may have accounts in other Calendar services apart from iCloud. The basic example would be Google Calendar. So, we made sure that our best calendar app offers support for some of the third-party calendar services as well.
- Extra features: We love additional features in every macOS app. So is the case of calendar apps also. We have chosen a Calendar app that brings some innovative features to the table.

Of course, we didn’t want to choose an app that’s highly expensive. So, all the great calendar apps you would find here are reasonable at the maximum level.
Now that you have an idea, shall we check out the best calendar apps out there for macOS users?
Just so you know, we have been using most of these calendar apps for over a year, and we love’em.
Best calendar app for most users: BusyCal
BusyCal is, hands down, the best calendar app you can find for macOS right now. It packs so many features that we wish the Apple Calendar had.
It doesn’t stop there: bringing some innovative features, BusyCal is changing how you manage your agenda-planning, event-chronicling and of course the whole experience of using a calendar.
Without further ado, we will check out the various aspects of BusyCal you should know about.
The interface
BusyCal has one of the most intuitive Calendar interfaces we’ve seen. And, it’s okay if you confuse BusyCal for macOS Calendar at the first glance. As it happens, BusyCal design has taken inspiration from what Apple had done.
We believe the UI of BusyCal is as professional as it gets. Let’s take the case of sidebars: they are completely flexible. If you want a seamless view of the current month or week, you can hide the sidebars and enjoy it. On the other hand, if you prefer controls on each side, BusyCal has got you covered there too.
BusyCal offers five different viewing options. If you are a busy professional with too many appointments on a day, you can choose the Daily view. The other options include Week, Month, Year and List. I prefer Monthly Viewing Option for the clean looks.
Like icing on the cake, BusyCal offers support for graphical elements as well. You can include smileys, icons and other visual elements in event entries. The Month View looks just amazing when you’re done. All in all, the UI of BusyCal has been kept as minimal as possible.
When you enter the Preferences tab, though, things start changing.
Integration with macOS
BusyCal is one of the very few macOS calendar apps that integrate so well with the macOS system. Let’s start with the notifications.
Notifications are available from the pane. In addition, BusyCal can show you dedicated pop-ups as well. That is, once you have created an event, you will get a prompt at the particular time. Suppose you had an event at 9 o’ clock but you started the computer at 10, you’d still see the pop-up message.
BusyCal also offers options to Dismiss or Snooze the notification. Personally speaking, I use BusyCal as my to do list as well. Thanks to the wonderful notification/pop-up system it has, I almost never miss appointments (or exams) I have.
There’s a DND feature too if you want your notifications to be snoozed out — works great for dates and sudden trip plans.
There are some additional features too. Suppose you want to be notified when you have to leave for office. Just set the location and select the travel time. BusyCal would calculate the estimated travel time and notify you promptly. Awesome, huh?

In short, BusyCal integrates very well with the macOS system. Even up to an extent that I never miss Apple’s.
Syncing support
With BusyCal, you need a single calendar app for all your different calendar needs.
BusyCal offers complete support for services like Google Calendar, iCloud, Exchange, Office 365 and a few calDAV servers in use. Frux, Kerio and Zimbra are compatible with BusyCal.
Did we say that BusyCal has an iOS version too? It means all your calendar entries will be available via your iPhone too. It packs almost all the features you have seen in the macOS version — and something more too.
Altogether, the Sync and Multi-Device Support of BusyCal are just amazing.
Customizability
BusyCal also is one of the most customizable calendar apps for macOS. From the basic controls to how it is showing you minute details, everything in BusyCal can be changed. For instance, you can decide what should appear on the Info Panel.
Similarly, you can control how backups take place inside BusyCal. And, if you go to Advanced Settings, there are a bunch of options that you can explore and enable. We would give a 5-star rating for BusyCal as far as the aspect of customization is concerned.
While BusyCal provides a complete calendar experience, some of its features are well put into use by professionals who have to deal with a lot of tasks and event management. So if you are a professional, then we really recommend BusyCal to you. The customization option is also a handy addition for professionals as they can work around with every aspect of event creation.
Flaws but not dealbreakers
Okay, there’s no doubt that BusyCal is the best calendar app you can find for. However, this does not mean that BusyCal is the perfect calendar app. As it happens, there are some issues with the app. They are not any deal-breakers though. So, if you are planning to purchase BusyCal, you should know about these issues.
While BusyCal offers complete support for accounts like iCloud, it’s not really easy to set things up. You will have to create a third-party app password via Apple ID, which can take some time. For someone who’s first to calendar apps, this process can be a pain in the ass.
Aesthetics of BusyCal isn’t the best either. Just so you know, we love the UI — it’s clean, minimal and does the job. However, there are people who prefer a rather colorful UI with dynamic effects and animations. You can’t find any of these things in BusyCal.
Also, we are missing out some features that we have seen in other programs. For instance, BusyCal is not a great choice if you want to collaborate with your team or manage everything from the notification panel. It does not have widget support either.
The point is this: all these features are optional. These things are not going to affect how you use the calendar app for day-to-day purposes. I use BusyCal every single day and the lack of colors or the toughness of initial set-up doesn’t bother me. I ain’t a team-player, but you may be one. So, pay attention.
Availability & pricing
BusyCal is available for Mac and iOS. As we said earlier, multi-device sync helps you keep all the entries under control. Just so you know, BusyContacts — a sister app of BusyCal — can easily be integrated with this app. There is no word over Windows/Android versions, though.
BusyCal has been reasonably priced at $49.99 and it’s available via Setapp as well. The best part is that you can try the full version of BusyCal for 30 days before actually purchasing it. Chances are, though, you will get the app once you’ve got the hang of it.
Best for power users: Fantastical 3
Are you looking for a rather colorful and powerful alternative to BusyCal? Fantastical 3 for Mac would be a great option for sure. It too is a worthy upgrade from the default calendar app. It brings features that are smart, convenient and flexible.
The UI of Fantastical looks just dope. Filled with colors and various viewing options, you will never get lost.
Simple app with intuitive features
There are quite a few extra features that we loved in Fantastical. It’s a simple app which is easy to use. For instance, it has 100% support for natural language use and quick entries. Similarly, in-built Reminders will surely help you keep things under control.
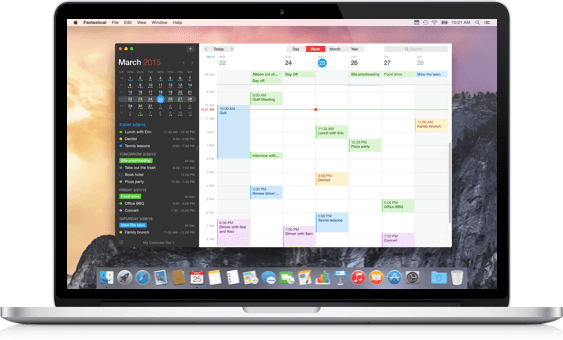
It needs to be noted that Fantastical was a simple menu-bar app previously. When the developers maximized it into a full macOS app, there have surely been some performance boosts.
When it comes to compatibility, Fantastical does not let you down, either. You can use this calendar app to manage multiple accounts from services like Google, iCloud and others. Thanks to the colorful sidebar, it is very easy to take care of hundreds of to-dos or reminders you may have. Even if you are using the menu-bar version of the app, it provides proper insight to your upcoming days.
There are also a number of features to love in Fantastical. For instance, it integrates quite well with macOS system, especially when it comes to widgets. If you are a fan of the notification panel, you can bring in one widget too. Considering the Smart features, Fantastical lets you configure your events based on geo-fence as well.
Another feature we loved in Fantastical is Scheduling, if you have support for a mail server. That is, you can schedule a particular event by also considering the time-slots of your colleagues, which is great.
In addition to all this, Fantastical offers dedicated apps for iPhone, iPad and Apple Watch. Because the content is synced perfectly, you can keep everything under control.
In the long run, Fantastical will be offering a lot of features, but the question is different: do you need them all? Or, does it have features that you need? This is where all the differences are made.
For instance, unless you’re working in a team, you won’t need some of the features. In the same way, if you are not a fan of the system widgets, you lose one point there too.
Great to collaborate
One of the other features that we liked about Fantastical 3 is the option to collaborate with other individuals who are not even using the app. It lets you propose multiple dates for an event. So pick a date and pick another, send it across to you contact, and agree on a time.
Fantastical will send an email to the people you have invited, gathering their inputs for a preferred event slot. And don’t worry, they don’t have to download the app to pick a desired slot.
Interesting calendars
Calendars can be boring if they are just calendars. With Fantastical 3, you get the option to add Interesting Calendars to your main calendar. Interesting Calendars are calendar integrations that you can have with Fantastical. Have a favorite football team? Just look them up in Interesting Calendars and you will have their schedule integrated into your main calendar.
Some flaws, not dealbreakers
Well, Fantastical 3 — the newest version of this innovative calendar app — is quite cool, but there are a couple of places around product development where it could have a better say.
Fantastic 3 is a major overhaul over Fantastical 2, its predecessor, which means that users might have some trouble getting used to the new features, and might even miss some of the older features that are not present in Fantastical 3. We wished that the transition to the newest version was smooth, and that users did not have to complain about missing out on a few Fantastical 2 features such as push updates, fullscreen view, and time to leave notification, among other things.
Pricing
Fantastical for macOS moved to a subscription-based model with the release of Fantastical 3. You can get on an annual plan starting at $3.33 per month, and a monthly plan at $4.99 per month. If you just want to check things out, then you can start with a 14-day free trial.
Best for busy people: Woven
Woven advertises itself as the best calendar app for busy professionals. Woven claims that the features it has lets users sabe around two hours per month so that they can focus on things that matter to them the most.
Yes, this is one exciting calendar app that you would want to surely look at. With features such as templates, keyboard shortcuts, integration with Uber, auto timezone support, it really manages to find a way into our list of favorite calendar apps in 2020.
Here are some of our favorite features from Woven that you would want to look at.
Smart templates
Templates are designed to save you time while you are performing the same and regular functions, such as creating the same meeting events. The smart template feature on Woven learns from your habits and helps you schedule events on along familiar parameters.
For example, if you go to the same cafe for meetings, then you could have templates that automatically pick the meeting place for the chosen time slots.
Schedule events faster
Woven transforms the way you schedule your meeting links. You can create one-tie or public links that your guests can click on to choose a preferred time slot. Yes, this feature is quite similar to the event creation option in Fantastical.
Since this feature works mostly with links, you will be avoiding those extra emails in your inbox.
Availability sharing
Availability sharing is another cool feature of the Woven calendar app. It adds to the overall objective of saving time when deciding on schedules.
So someone sharing their availability with you means that you can have a precise look at what time you are free for a meeting. If you are worried about your privacy, then you can be assured that they never really get a loo what events you are attending.
You can choose who to share your availability with, request availability from others, and schedule your meeting faster.
Woven is easy to set up, just download the app and log in through your favorite account and you will be good to go. You can connect more accounts on the go.
Flaw but not dealbreaker
In our Woven test, we realized that it is quite a wholesome app. It syncs well with Google and G Suite Calendars, but they are yet to offer sync support for Office 365. So if you are someone who uses Office 365 extensively, then you may have to wait for a future update.
Pricing and availability
Woven is available for iOS, Mac, Windows, and the Web. It’s free to use during the beta period.
Other options we considered
Calendars Macos
We had actually considered 10+ calendar apps in total, but we think three other apps deserve the mention. If you think the three apps we’ve selected are not just what you are looking for, you can consider the following choices as well.
Calendars Machine Hs Code
Calendar 366 II is a macOS calendar app that does not have a Windows view. In other words, it’s a complete menu-bar-based calendar app for Mac. This is a great consideration if you need a calendar app with better views. Of course, because you don’t have to shift to another window, there is less distraction too. although not comparable to our top picks, Calendar 366 II packs some features inside.
For instance, it feels really easy to find calendar entries from Calendar 366 II, thanks to support for Spotlight Search. You can also make use of the Touch Bar support if you have an applicable device. You can even go to the extent of using Calendar 366 II as a Clock Replacement on your macOS. Despite all these features — along with standard syncing options, Calendar 366 II lacks some Pro features everyone wants.
Calendar 366 II is available for macOS and iOS. It costs $14.99 in total, but 21-day free trial is also available.
Informant is yet another popular calendar app you can find for macOS. It does not have the most modern UI so to speak, but there is a lot to explore. Compared to many of our primary considerations, Informant has a clean way of arranging elements. You can not only choose between Viewing Modes but also customize how individual events appear.
However, we believe Informant compromises on the Performance aspect. While it’s a cleaner alternative to default Apple calendar, there aren’t many features for commons. We, however, loved the menu-bar app that Informant comes with. You can easily add events your calendar from the menu bar itself. It should be noted that Informant offers support for all the standard calendar actions, though.
Calendars Mac Download
Informant is available for macOS and iOS. It’s priced at $49.99 but you can check out the free trial for 30 days. It’s also available on Setapp.
InstaCal for Mac
InstaCal is a Mac menu bar app which stands affordable at $4.99.
It syncs well with Google Calendar, Office 365, and Outlook, and comes with features such as customizable calendars, useful menu bar options that can replace the system date, support for the Mac’s Touch Bar. It also has a dark mode.
Google Calendar isn’t technically a macOS calendar app, but rather a Web-based solution. However, if you’re someone who uses a lot of Google products, we’d recommend it as an alternative to Apple Calendar. This is the point: all your activities will be synced all the time. And, in the course of time, Google Calendar has been adding a lot of features to the lot.
Of course, Google Calendar does not have a dedicated macOS app right now. You will have to keep a window open in your favorite browser. Just in case you don’t know, Google Calendar has a cool way of arranging all the information. You would not have trouble in getting used to it. You can also get some G-Suite add-ons for Google Calendar if you’re interested.
Google Calendar is free to use and you can access it from almost any device. Everything syncs well and it’s wholesome prosperity if you are somehow linked to the Google ecosystem.
Outlook Calendar
Outlook users can power up — there’s still time.
A lot of us are still hung to Outlook. Aren’t their selection of pictures for web backgrounds great? If you like the Microsoft ecosystem, the Outlook Calendar should get things going for you. It’s only for the web though.
Outlook Calendar for web lets you perform all the basic calendar tasks. The interface is crisp and well laid out with balanced colors. There’s good design consistency across the app — Microsoft is known to carry themes across its products.
Outlook Calendar is free to use.
The bottom line
So, after going through all the apps that topped our list, what do you think? We think you’d agree that getting BusyCal could get much of your work done at an apt price point.
Fantastical 3 is great if you are a power user, and would like to have more integrations with other calendars, such as calendars of your favorite music groups and sports teams.
In its Beta release, Woven also looks quite promising. They’re definitely going to introduce some major updates with future releases that will add even more productivity tweaks to these neatly-designed apps.
On your journey to productivity, if you just need a calendar to get the most basic of events and tasks logged with little automation, then any of the free calendar apps could do the job.
