Dual Boot For Mac
Boot Camp Control Panel User Guide
This changes your boot partition once for that time you boot. If you want to change it permanently, boot to OS X, open System Preferences → Startup Disk and select your OS X partition, or boot to Windows, open the Boot Camp Control Panel and select the OS X partition as the boot partition. Then, you will need to ⌥-boot to boot to Windows. Download the Windows 10 ISO disk image from Microsoft using this link. Choose the 64-bit version. A dual boot Windows PC containing Windows 10 and macOS is not that hard to create. Fondly called a Hackintosh, such a setup allows you to enjoy the best of both operating systems on a single computer, hence the phrase dual boot.One of the biggest reasons that people want to create Hackintoshes is that they have the freedom to choose from two different desktop app sources.
You can set the default operating system to either macOS or Windows. The default operating system is the one you want to use when you turn on or restart your Mac.
Set the default operating system
In Windows on your Mac, click in the right side of the taskbar, click the Boot Camp icon , then choose Boot Camp Control Panel.
If a User Account Control dialog appears, click Yes.
Select the startup disk that has the default operating system you want to use.
If you want to start up using the default operating system now, click Restart. Otherwise, click OK.
You can’t change your startup volume to an external FireWire or USB drive while you’re using Windows.
To learn how to change the default operating system using macOS, see Get started with Boot Camp.
Restart in macOS
In Windows on your Mac, do one of the following:
Restart using Startup Manager: Restart your Mac, then immediately press and hold the Option key. When the Startup Manager window appears, release the Option key, select your macOS startup disk, then press Return.
If you’re using a portable Mac with an external keyboard, make sure you press and hold the Option key on the built-in keyboard.
Restart using Boot Camp Control Panel: Click in the right side of the taskbar, click the Boot Camp icon , then choose Restart in macOS.
This also sets the default operating system to macOS.
For more information about restarting in macOS, see the Apple Support article Switch between Windows and macOS.
Ever wondered if you could dual boot macOS and Windows on the same hard drive disk? With a Hackintosh, you can. While it’s typically better to have macOS on one drive and Windows on another, it’s possible to dual boot both operating systems on the same drive. The dual-boot option is ideal for those who don’t have multiple drives on hand.
How to Dual Boot Windows 10 and MacOS High Sierra on a Hackintosh
The first step in the process is to format the drive as GUID. To do this, you’ll need to use the Disk Utility application, which is the macOS equivalent of Disk Management in Windows.
Disk Utility can be accessed during the install or from within the operating system after the installation is complete.
There’s a very good reason for formatting the disc in the GUID format first. For starters, you’ll need this format to install macOS. But formatting with the Disk Utility will allow you to create a larger hidden EFI partition compared to what you would create with Windows Disk Management (200MB with GUID vs. 100MB with Windows). That extra space will allow you to fit both operating systems with room to spare.
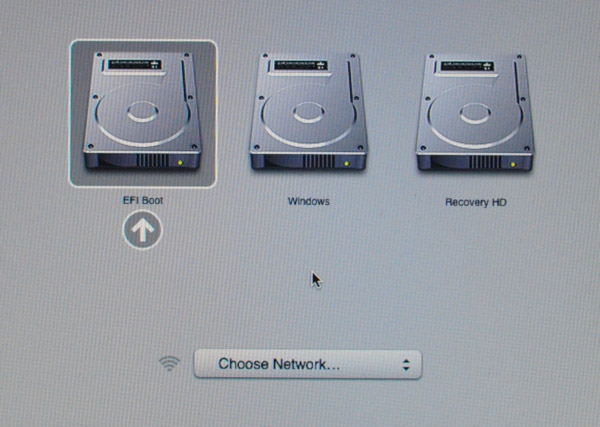
The Windows partition can be created either during the install or after the install. If you want the Windows partition to show up first, then you would want to create the partition during the install. If you want the macOS partition to show up first, then you can create the partition after the installation is completed.
In this guide, we’re going to install the Windows partition second. It’s a simpler, more straightforward way to get your dual-boot Hackintosh up and running.
Once you’ve formatted the drive as GUID, you can move on to the next step.
Access to macOS
After formatting the drive, the next step is to create a macOS flash drive installer. To do this, you’ll either need access to a Mac, or access to a virtual machine that runs macOS.
If you can’t get access to a Mac machine, you can create a virtual machine running macOS.
Creating the Flash Drive Installer
Once you have access to the macOS operating system, you can create the flash drive installer and start the installation process. Keep in mind that you’ll need to wipe the drive before you can format as GUID. And keep the flash drive installer, as you’ll need it later on.
Here’s a quick rundown of how to create the installer.

Download macOS
Open the app store, login with your Apple ID, and download High Sierra.
Format the USB

Insert the flash drive and open Disk Utility. Select the flash drive from the left column, and click erase. Adjust to the following settings:
- Name: Hackintosh
- Format: Mac OS Extended (Journaled)
- Scheme: GUID Partition Map
Next, click “Erase” and then “Done.” Feel free to change the name to whatever you wish. The Partition Map scheme will allow for am EFI partition to be created.
Create the Installer
Open Terminal and paste the following code:
- Press enter.
- Type in your password.
- Press Y when asked to erase.
- Press enter again.
Don’t remove your flash drive until the process is complete. It can take up to 60 minutes (maybe more) to copy the installer files into the USB drive.
Installing MacOS
You should now be able to install macOS High Sierra to your drive. The process will take some time to complete, depending on the type of processor you have.
Your system should restart after the installation process is completed.
Also, you’ll have to go through a few prompts before your machine will be ready to use macOS.
- Choose your Country, and click the “Continue” button.
- Enable Location Services, and click “Continue.”
- Sign in with your Apple ID, or choose “Don’t Sign In” and click “Continue.”
- Agree to the Terms and Conditions.
- Fill out the form, which asks for your Full Name, Account Name, Password and a Password Hint.
- Set your Time Zone based on your location.
- Choose “Continue” to create a user for your macOS.
Now, you’ll need to wait while the system sets up your macOS. This may take a while, so be patient.
Create the Windows Partition
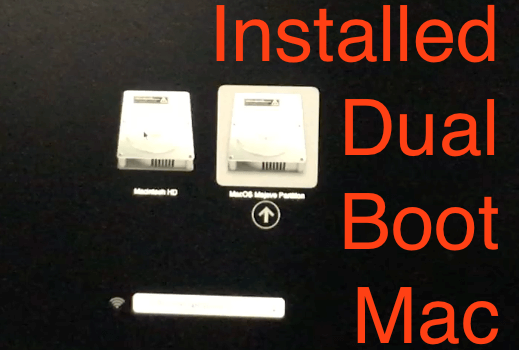
Now that you have macOS installed, it’s time to install Windows 10.
- Open Disk Utility.
- Click the View button at the top left corner of the application and select “Show All Devices.”
- Select the drive.
- Click Partition at the top of the toolbar.
- Click “+” under the circle to add a new partition.
- Give the partition a name and choose your desired size (we recommend a minimum of 50GB).
- Set the Format to ExFat.
- Click Apply.
Install Windows 10 on Your Hackintosh
Just like with macOS, you’ll need either access to Windows or to create a USB flash drive with the operating system on it. Do not wipe out the drive with macOS on it, as you’ll still need it to regain access to macOS. You will need a separate flash drive for this step.
To create the installer:
- Download Windows Installer Manager.
- Create the installer.
Next:
- Boot the “UEFI: partition” of the Windows installer. If you don’t boot the “UEFI: partition” of the flash drive, you will get an error and won’t be able to move on to the next step.
- Move through the first parts of the installation.
- When possible, choose “Custom: Install Windows only (advanced).”
- Choose the Windows partition you created in Disk Utility.
- Choose Format.
- Click OK.
- Complete the installation process.
Keep in mind that the system will restart several times during installation.
EFI Cleanup and Clover Access
After installing Windows, it’s time to move back to macOS. For this step, you will need the macOS flash installer you created earlier.
Right now, we can’t boot macOS because the Windows installer modified the EFI folder, which overrides the Clover boot loader with Windows Boot Manager. This causes the UEFI: (drive_name) to disappear from the BIOS boot devices.
In order to get things up and running smoothly, you’ll need to make some changes to the “bootmgfw.efi” file. This is the file that’s preventing access to Clover when booting the system. A simple file name change is all that’s needed to fix the problem.
- Boot the “UEFI: partition” of the macOS Installer.
- Boot macOS drive.
- Open the Clover Configurator.
- Select “Mount EFI” from the left column.
- Choose “Mount Partition” for your drive.
- Select “Open Partition.”
- Go to EFI/Microsoft/Boot/.
- Rename the “bootmgfw.efi” file to “bootmgfw-orig.efi.”
When you restart, “UEFI: (drive_name)” should now be accessible.
How To Make A Dual Boot System
If “UEFI: (drive_name)” is still not showing up as an available boot device, you can override the Windows Boot Manager and redirect it to Clover.
- Boot macOS off of your drive again.
- Mount the EFI partition of the boot drive using Clover Configuration.
- Open the EFI.
- Navigate to EFI/Boot.
- Copy the file BOOTX64.efi.
- Navigate to EFI/Windows/Boot.
- Past BOOTX64.efi here.
- Rename BOOTX64.efi to bootmgfw.efi.
- Restart and boot off the Windows Boot Manager. It should redirect to Clover.
Dual Boot Using Clover
Dual Boot For Mac
You should now be able to dual-boot using the Clover Menu. To boot Windows, simply select Boot Windows EFI from EFI in Clover.
Dual Boot For Macbook Air
Related posts:
