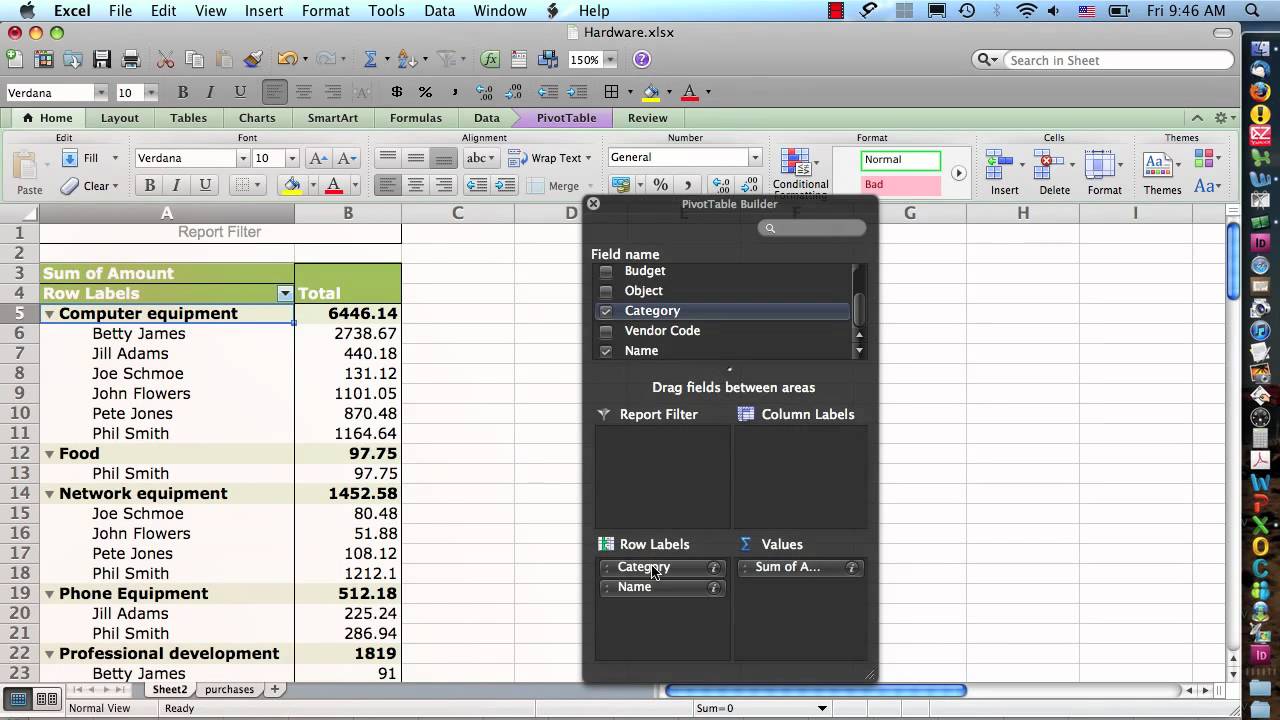Excel For Mac Pivot Table
- Excel For Mac Pivot Table Data Model
- How To Combine Two Pivot Tables
- Pivot Table In Excel For Mac
- 2008 Excel For Mac Pivot Tables
Under Choose the data that you want to analyze, select Select a table or range. If you're using Excel for Mac 2011 and earlier, the PivotTable button is on the Data tab in the Analysis group. Excel will display the Create PivotTable dialog with your range or table name selected. In this case, we're using a table called 'tblHouseholdExpenses'. Excel for Mac doesn't support Power Pivot and thereby doesn't have distinct count feature. What is the best workaround to get distinct count in such cases? Sample Excel Columns: Period Criteria1 Criteria2 Criteria3 Data. Sample Pivot table: Different values in 'Period' will be pivot columns.
Excel For Mac Pivot Table Data Model
Troubleshooting: Power Pivot ribbon disappears. In rare cases, the Power Pivot ribbon will disappear from the menu if Excel determines that the add-in is destabilizing to Excel. This might occur if Excel closes unexpectedly while the Power Pivot window is open. To restore the Power Pivot menu, do the following: Go to File Options Add-Ins. Learn the Excel keyboard shortcuts (MAC and PC) to use Pivot Tables. Includes a full description. This App is not compatible with Smartphones and Tablets. Please try this in desktop or laptop. Excel Pivot Table Shortcuts. Open Pivot Table Wizard.
How To Combine Two Pivot Tables

Excel 2019 makes it simple to create a new pivot table using a data list selected in your worksheet with its Quick Analysis tool. To preview various types of pivot tables that Excel can create for you on the spot using the entries in a data list that you have open in an Excel worksheet, simply follow these steps:
- Select all the data (including the column headings) in your data list as a cell range in the worksheet.
If you’ve assigned a range name to the data list, you can select the column headings and all the data records in one operation simply by choosing the data list’s name from the Name box drop-down menu.
- Click the Quick Analysis tool that appears right below the lower-right corner of the current cell selection.
Doing this opens the palette of Quick Analysis options with the initial Formatting tab selected and its various conditional formatting options displayed. - Click the Tables tab at the top of the Quick Analysis options palette.
Excel selects the Tables tab and displays its Table and PivotTable option buttons. The Table button previews how the selected data would appear formatted as a table. The other PivotTable buttons preview the various types of pivot tables that can be created from the selected data. - To preview each pivot table that Excel 2019 can create for your data, highlight its PivotTable button in the Quick Analysis palette.
As you highlight each PivotTable button in the options palette, Excel’s Live Preview feature displays a thumbnail of a pivot table that can be created using your table data. This thumbnail appears above the Quick Analysis options palette for as long as the mouse or Touch pointer is over its corresponding button. - When a preview of the pivot table you want to create appears, click its button in the Quick Analysis options palette to create it.
Excel 2019 then creates the previewed pivot table on a new worksheet that is inserted at the beginning of the current workbook. This new worksheet containing the pivot table is active so that you can immediately rename and relocate the sheet as well as edit the new pivot table, if you wish.
The following figures show you how this procedure works. In the first figure, the fourth suggested PivotTable button in the Quick Analysis tool’s option palette is highlighted. The previewed table in the thumbnail displayed above the palette shows the salaries subtotals and grand totals in the Employee Data list organized whether or not the employees participate in profit sharing (Yes or No).
Pivot Table In Excel For Mac
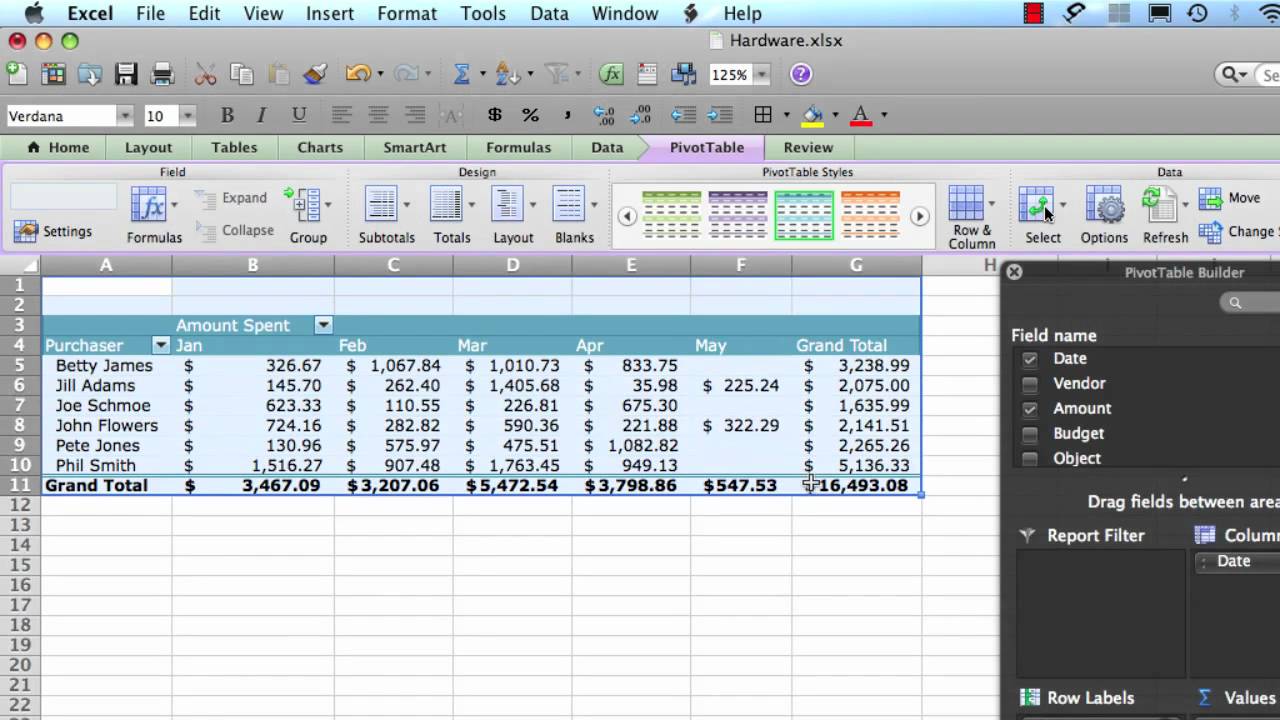
The second figure shows you the pivot table that Excel created when I clicked the highlighted button in the options palette in the preceding figure. Note this pivot table is selected on its own worksheet (Sheet1) that’s been inserted in front of the Employee Data worksheet. Because the new pivot table is selected, the PivotTable Fields task pane is displayed on the right side of the Excel worksheet window and the PivotTable Tools context tab is displayed on the Ribbon. You can use the options on this task pane and contextual tab to then customize your new pivot table.


2008 Excel For Mac Pivot Tables
Note that if Excel can’t suggest various pivot tables to create from the selected data in the worksheet, a single Blank PivotTable button is displayed after the Table button in the Quick Analysis tool’s options on the Tables tab. You can select this button to manually create a new pivot table for the data.