Player With Subtitle For Mac
What are those files ending by SRT coming with my movie download on my Mac computer? Why the SRT files seem not to work with the QuickTime media player on Mac? How to play SRT files on Mac Quicktime if I find it useful? When you have such questions about SRT files, the first thing you should know is that the SRT files are basically suggesting the whole subtitle data for the particular media video source. By what it means, the solution you are looking for is focused on Quicktime player subtitles SRT. We will give you the best assistance.
- Player With Subtitle For Mac Os
- Open Subtitles Player
- Video Player With Subtitle Support
- Free Media Player Subtitles
Responsive control panel layout, looks great if the player size is small (mini player) - Watch video files with alternate audio tracks and multilingual subtitles - Add any custom subtitle to. In the QuickTime Player app on your Mac, do any of the following. View subtitles: Choose View Subtitles, then choose a language. You can also click the Subtitles button in the playback controls (or press and hold the Subtitles button in the Touch Bar) to see a list of available options. View closed captions: Choose View Show Closed Captioning.
Part 1: About SRT Subtitle Format
What on earth is the SRT file? The SRT stands for the SubRip caption file, you can understand this simply as the SubRip text file. For your further information, this SubRip is a free program that works on Windows to help draw out the contents of the entire subtitle from the media video, including the text itself and their corresponding timings. Once the subtitle data files are collected, they are encoded in the format of SRT.
Since this type of file stores the total subtitle information for certain digital video files, it can be in more than just one single language. No matter what language of the SRT file, you can use some software like Mac's Preview app to open and read the basic text documents. For instance, you can edit this SRT format file via text editor software on the computer. Besides the text contents, there is also the sequential number of subtitles, start and end time code, and more involving data. Sometimes, it can be added with nested HTML tags so that the SRT subtitles will be showing in more formatted patterns, such as bold, italic, underline and color.

However, for Mac users, the QuickTime player subtitles SRT support looks not available. In general, some of the professional video player applications are able to open and play SRT format files during playback. Next, I will explain the reason why it is not possible to open the SRT file QuickTime Mac source.
Part 2: Why Can't Play SRT Files on Quicktime
As we all know that the QuickTime is the native player program that pre-installed in the Mac system. People used to play tons of media video content on the QuickTime media player. While it is introduced by the Apple company, not only on the Mac operating system but also on the Windows system can be compatible with the QuickTime media player software. Theoretically, it can be very popular and decent to playback video content smoothly most of the time. But each time when users open the SRT file Quicktime Mac program, there are some error prompts occurring all the time. Why is the QuickTime player subtitles SRT support not available?
Well, there are two aspects avoiding the SRT the QuickTime player subtitles SRT availability on Mac. First of all, the QuickTime media player does not have the function of importing any text files. If you have checked all the options provided by QuickTime, it seems that the 'Subtitle' can only be changed by the choice of 'On' or 'Of'. No signs or guides can show you how to open subtitle files on Mac QuickTime. That is to say, you are not allowed to load any of the external subtitle files to your media content. But this can be solved after downloading and installing the QuickTime Pro, which enables users to load extrinsic text files.
Second, the QuickTime media player does not have the native codec support for all the SRT files in the meantime. However, the QuickTime media player has the capacity to play QT formatted subtitles when you need to playback subtitled videos. More than that, QuickTime sometimes even has problems with playing MKV format videos.
So how to play SRT files on Mac QuickTime? What I do is to convert SRT to QuickTime supporting format like the QT format subtitle files. The detailed steps of how to open SRT files on Mac QuickTime will be illustrated in the following part.
Part 3: How to Convert SRT to Quicktime Supporting Format
I will introduce the solution of how to play SRT files on Mac QuickTime, which is to convert SRT to QuickTime format files at first, then put it into the QuickTime Pro media player. For the conversion process, you can simply make use of some online converter services such as Caption Converter - Rev. There are also other online service programs that allow users to convert videos for free.
Step 1: Search for the Caption Converter - Rev on your browser. Get into the website; it is clean and simple to see how the whole process works. Meanwhile, upgrade QuickTime to QuickTime Pro media player.
Player With Subtitle For Mac Os
Step 2: As you look down on the interface, the first section is with the blue tag on the top. That indicates the first step as the 'Select Caption Files'. Click on the red button with the 'SELECT .SRT FILES' where you can open the folders and choose one single SRT file or multiple subtitle files on the Mac.
Step 3: In the second phase, you need to select the output format. For the necessity of activating QuickTime player subtitles SRT compatibility, you should select the QT format which is listed in the fourth place.
Step 4: Once you make sure that the QuickTime Timed text QT format has been checked, you will move to the next section of fulfilling the email address so as to receive the QuickTime supporting format files. Now, just hit the big red button of 'CONVERT' then check your email box in a few minutes.
Step 5: In the end, launch the QuickTime Pro version software and open the videos you like. During the playback, click on the 'View' menu to find the 'Subtitles' option, there will be a submenu popping once the mouse drops on it. Select the 'Open' button to import the converted SRT files. You can also do some changes in the 'Properties' panel that is arranged in the 'Window' menu.
Part 4: How to Play SRT Files Directly
All the above is significantly helpful for how to play SRT files on Mac QuickTime. However, there is a more effective solution for all Mac users to enjoy the SRT files during any video or audio playback. No more needs to purchase a paid QuickTime Pro application and spend time for converting SRT to QuickTime. What's more, it is free to play SRT files directly on Mac computers.
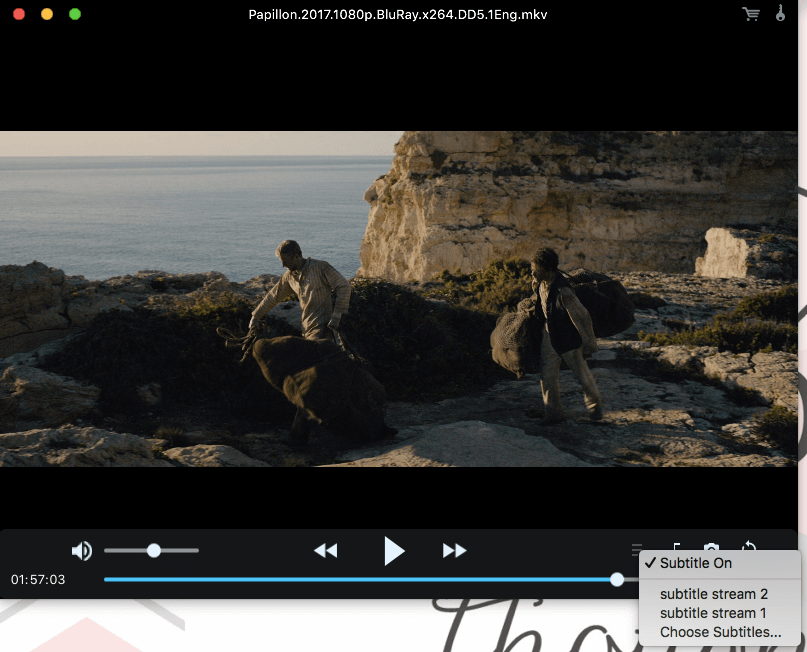
The Leawo Blu-ray Player for Mac is such powerful software that you deserve. Merged with tremendous subtitle codec support, it is capable of playing all the SRT text files without issues. As a formidable media player, the player program is able to support all the media contents including Blu-ray, DVD, physical-digital media, container formats, even network protocol clients. To be specific, all popular formats such as AVI, MPEG, WMV, ASF, FLV, MKV, QuickTime, MP4, and M4A are available. Furthermore, it is equipped with the perfect function of loading external subtitle texts and changing multiple parameters of subtitles, including text font, size, style, color, character set, location. and more professional choices. On top of that, you can play any video content with the movie-like visual effects and audio enjoyments due to its cutting edge image and audio processing technologies. Of course, it also features a few handy tools like customizable themes and skins, changeable full playback control, settable languages, power manager, and more.
Let's get started and find more for a better method of how to open SRT files on Mac QuickTime.
Step 1: Download and install the Leawo Blu-ray Player for Mac on the computer. If you are a Windows user, there is also a version for this system.
Step 2: Launch the Leawo Blu-ray Player for Mac program and add media content. Once the SRT file opener is running, you can see the interface is very neat and friendly to everyone. Click on the big green 'Open File' button on the main window to select the video source you like.
Step 3: The playback process will be automatically executed after loading the videos. Thus, during the playback, right-click on the home interface to pull out the right-click menu. You can see the 'Subtitle…' option on this menu then select it to enter the subtitle setting panel. Here, check the 'Enable subtitles' at the beginning and click on the 'Browse for subtitles' to select SRT subtitle files from the local drive on Mac.
There is another way to set more detailed subtitle settings by clicking on the setting icon, which is on the down-right corner of the main interface. The panel contains multiple respects for adjustment, move to the 'Subtitles' one and click to enter this panel.
Part 5: Conclusion
Open Subtitles Player
Currently, it is never a problem for you to resolve the problem of how to play SRT files on Mac QuickTime when finishing reading this article. But you still have to think about which solution can be more beneficial to your daily convenience. Personally, I recommend using the Leawo Blu-ray Player for Mac as the best alternative for QuickTime media player because it is super universal for every subtitle text format even SRT. And it saves so much time converting SRT files but plays such files directly instead. Try it on the Mac since it is free.
QuickTime Player User Guide
If a movie has subtitles or captions, QuickTime Player can display them while the movie is playing. If the movie doesn’t have subtitles, you won’t see an option to view them.
Note: The closed captioning option is only available if captions are embedded using the CEA-608 format.
In the QuickTime Player app on your Mac, do any of the following:
Video Player With Subtitle Support
View subtitles: Choose View > Subtitles, then choose a language. You can also click the Subtitles button in the playback controls (or press and hold the Subtitles button in the Touch Bar) to see a list of available options.
View closed captions: Choose View > Show Closed Captioning.
Free Media Player Subtitles
