Vault For Mac
Turn on and set up FileVault
Choose your setup type. By default, your Vault folder is located in Macintosh HDUsersAccount NameNimbox Vault. Click Next: Vault is installed on your Mac. Click Finish: You can now view your files by clicking on the Nimbox Vault link in the Finder sidebar, or by using the Nimbox icon in the Menu Bar.

FileVault 2 is available in OS X Lion or later. When FileVault is turned on, your Mac always requires that you log in with your account password.
- Write down the recovery key and keep it in a safe place. If your Mac has additional users, their information is also encrypted. Users unlock the encrypted disk with their login password. If there’s an Enable Users button, you must enter a user’s login password before they can unlock the encrypted disk. Click Enable Users.
- Sep 14, 2019 This answer is telling users that there is no intention at this point to make the Vault available on the Mac OS OneDrive. I wonder when MS will realise that the Vault in the cloud without the folder on the Mac is a ridiculous option. Do users really need to vote for this when it is a no brainer?
- Photo Vault by Qingping Liao is an application that was design to help you password-protect the photos stored on your mobile device. There are several Mac apps with similar names and functionality, designed specifically for Mac by other developers, as Photo Vault for Mac.
- Vault for Mac Free to try TorchWood Software Mac OS X 10.4 Intel/PPC, Mac OS X 10.5 Intel/PPC, Mac OS X 10.6 Intel/10.7 Version 1.2.5 Full Specs Download Now Secure Download.
- Choose Apple menu () > System Preferences, then click Security & Privacy.
- Click the FileVault tab.
- Click , then enter an administrator name and password.
- Click Turn On FileVault.
If other users have accounts on your Mac, you might see a message that each user must type in their password before they will be able to unlock the disk. For each user, click the Enable User button and enter the user's password. User accounts that you add after turning on FileVault are automatically enabled.
Choose how you want to be able to unlock your disk and reset your password, in case you ever forget your password:
Password Vault For Mac
- If you're using OS X Yosemite or later, you can choose to use your iCloud account to unlock your disk and reset your password.*
- If you're using OS X Mavericks, you can choose to store a FileVault recovery key with Apple by providing the questions and answers to three security questions. Choose answers that you're sure to remember.*
- If you don't want to use iCloud FileVault recovery, you can create a local recovery key. Keep the letters and numbers of the key somewhere safe—other than on your encrypted startup disk.
If you lose both your account password and your FileVault recovery key, you won't be able to log in to your Mac or access the data on your startup disk.
Encryption occurs in the background as you use your Mac, and only while your Mac is awake and plugged in to AC power. You can check progress in the FileVault section of Security & Privacy preferences. Any new files that you create are automatically encrypted as they are saved to your startup disk.
When FileVault setup is complete and you restart your Mac, you will use your account password to unlock your disk and allow your Mac to finish starting up. FileVault requires that you log in every time your Mac starts up, and no account is permitted to log in automatically.
Reset your password or change your FileVault recovery key
If you forget your account password or it doesn't work, you might be able to reset your password.
If you want to change the recovery key used to encrypt your startup disk, turn off FileVault in Security & Privacy preferences. You can then turn it on again to generate a new key and disable all older keys.
Turn off FileVault
If you no longer want to encrypt your startup disk, you can turn off FileVault:
- Choose Apple menu > System Preferences, then click Security & Privacy.
- Click the FileVault tab.
- Click , then enter an administrator name and password.
- Click Turn Off FileVault.
Decryption occurs in the background as you use your Mac, and only while your Mac is awake and plugged in to AC power. You can check progress in the FileVault section of Security & Privacy preferences.
Learn more
- Learn how to create and deploy a FileVault recovery key for Mac computers in your company, school, or other institution.
- If you're using FileVault in Mac OS X Snow Leopard, you can upgrade to FileVault 2 by upgrading to OS X Lion or later. After upgrading OS X, open FileVault preferences and follow the onscreen instructions to upgrade FileVault.
- RAID partitions or non-standard Boot Camp partitions on the startup drive might prevent OS X from installing a local Recovery System. Without a Recovery System, FileVault won't encrypt your startup drive. Learn more.
* If you store your recovery key with Apple or your iCloud account, there's no guarantee that Apple will be able to give you the key if you lose or forget it. Not all languages and regions are serviced by AppleCare or iCloud, and not all AppleCare-serviced regions offer support in every language. If you set up your Mac for a language that AppleCare doesn't support, then turn on FileVault and store your key with Apple (OS X Mavericks only), your security questions and answers could be in a language that AppleCare doesn't support.

Dropbox Vault is a feature that lets you create a location in Dropbox with an additional layer of security for your most sensitive files and share it with trusted contacts. This location, or “vault”, in your Dropbox account is guarded by a numeric password, or “PIN”, and can't be opened or accessed by third party apps.
If you are a trusted contact, or have been invited to be one, visit this article about becoming a trusted contact.
Note: Most users can only open their vault from dropbox.com and the Dropbox mobile app. The ability to open a vault from the Dropbox desktop app is currently in beta and only available to some Dropbox users.
Create your vault
To create your vault:
- Sign in to dropbox.com.
- Click AllFiles in the left sidebar.
- Click Vault in your file list.
- Click Continue.
- Set a PIN.
- Click Continue.
- Re-type your PIN.
- Click Confirm.
Your vault is named “Vault”, and listed alongside your files and folders on dropbox.com, the Dropbox mobile app, the Dropbox desktop app, and the Dropbox folder on your computer.
Most users can only open their vault from dropbox.com and the Dropbox mobile app. For those users, their vault isn’t saved to their computer’s hard drive at all. However, the ability to open a vault from the Dropbox desktop app is currently in beta and available to some users. For those users, files in their vault automatically save to their hard drive when they unlock their vault on the desktop app and are automatically removed from their hard drive when they lock their vault on the desktop app.
Note: If you already have a folder named “Vault” in your Dropbox account, your vault will be named “Dropbox Vault”. If you already have a folder named “Dropbox Vault”, your vault will be named “Dropbox Vault (1)”.
Lock your vault with your PIN
Dropbox Vault keeps your files extra-secure with a PIN. You set a PIN for your vault when you create your vault. When you open your vault, your PIN allows 10 attempts before you’re locked out. If you’re locked out, contact support to reset your pin.
After you use your PIN to unlock your vault, your vault auto-locks again after 20 minutes on dropbox.com and after 3 minutes on mobile. While your vault is locked, the files in your vault won’t appear on your content suggestions, recents, updates, and notifications lists or in the search bar suggestions.
To manually lock your vault, so a PIN is needed to unlock it:
- On dropbox.com—Click the padlock icon in the top-left corner of your vault.
- On the Dropbox mobile app—Tap “…” (ellipses) in your vault, and then tap Lock.
Your vault’s security measures are in addition to the security measures Dropbox takes with all of your files and folders, including encryption in transit and at rest. To add security to your entire Dropbox account, we recommend enabling multi-factor authentication.
Choose files for your vault
Some suggestions for sensitive files to add to your vault are:
- Identification files: Pictures of your passport, driver’s license, social security card, or birth certificate
- Medical files: Health records or your insurance card
- Legal files: Your will, your marriage certificate, or your lease
- Financial files: Tax forms
Let Dropbox suggest files to add to your vault
Note: This Vault feature is only available to some Dropbox customers.
When you create your vault, you have the option to let Dropbox suggest files to add to it. If you let Dropbox make suggestions, a list of files are displayed for you to choose from. These files are chosen because their names and content include keywords common for sensitive files, like “tax return” or “passport”. This information is private and only used to suggest files to you.
Add or move files to your vault

If you add or move a file to your vault from Dropbox, it’s added to your vault and removed from its original location in Dropbox. If you add or move a file to your vault from somewhere else on your computer, it remains in its original location and a copy of it is added to your vault.
To add a file or folder to your vault from Dropbox or your computer:
- Sign in to dropbox.com.
- Click All Files.
- Click Vault. (It’s in your files and folder list).
- Enter your PIN.
- Click Add.
- Click one of the following:
- From Dropbox — Click a file or folder and click Choose
- From computer (file) — Click a file and click Open
- From computer (folder) — Click a folder and click Upload (Mac) or Select folder (Windows)
- New folder — Type your new folder name, click a location, and click Create
To move a file or folder to your vault from Dropbox, move it to your vault like you would normally move a file or folder.
Notes:
- Shared folders can’t be moved to your vault. Unshare the folder with all members before moving it. Files with “can edit” sharing permissions can’t be moved to your vault. Change sharing permissions to “can view” before moving them.
- You can’t open or share the files in your vault with third-party apps.
Share the files in your vault
You can give “can view” access to the files in your vault in the same way you would share regular files in Dropbox. Anyone you give “can view” access to can view and comment on your files without a PIN, but can’t edit them.
Change your PIN
To change your PIN:
- Sign in to dropbox.com.
- Click AllFiles.
- Click Vault in your file list.
- Enter your PIN.
- Click the Settings tab.
- Click Set PIN.
- Enter your old PIN and the new PIN you’d like to use.
- Click Save.
Reset your PIN
If you forget your PIN, you can reset it with your Dropbox account password. To do so:
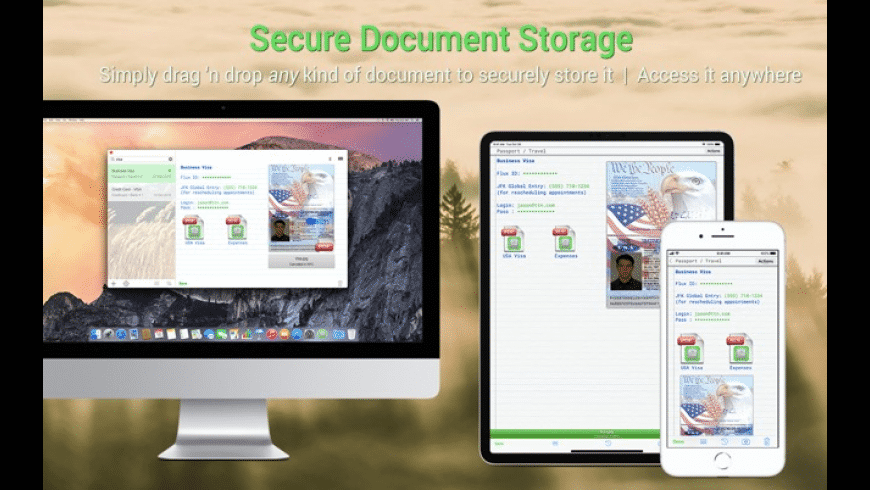
- Sign in to dropbox.com.
- Click All files.
- Click Vault in your file list.
- Under the box where you enter your PIN, click Forgot your PIN?
- Type your Dropbox password.
- Click Submit. You will receive an email with a reset link.
- In the email that you receive, click Reset PIN.
- Type a new PIN.
- Click Continue.
Enterprise Vault For Mac
Note: If your Dropbox account password was just changed, you must wait 48 hours before you can reset your PIN.
Delete your vault
To delete your vault:
- If you haven’t set up your vault (haven’t created a PIN), you can delete your vault from your file list just as you would delete a folder in Dropbox.
- If you already set up your vault (by adding a PIN), you can’t delete your vault. However, you can delete the files and folders inside it as you would normally delete files and folders in Dropbox.
Downgrade, upgrade, or delete your Dropbox account
Password Vault For Mac
If you downgrade your Dropbox account to Basic or upgrade your Dropbox account to Business, the next time you enter your PIN to open your vault, it will become a regular folder.
Vault For Mac
If you delete your Dropbox account, your vault is deleted.
